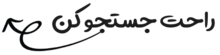
آموزش حذف قسمت های اضافی تصویر در پاورپوینت
طراحی و ویرایش اسلاید پاورپوینت
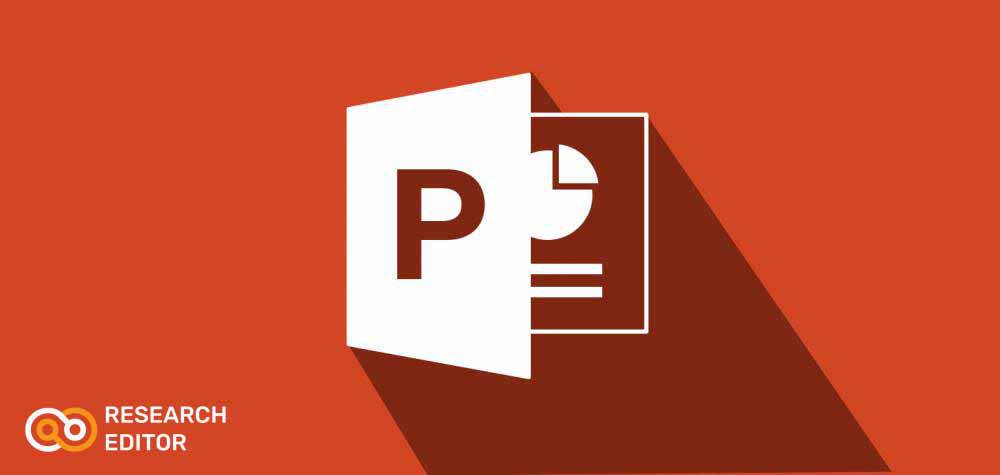
معمولاً برای ارائه یک پاورپوینت ممکن است به قرار دادن تصویر نیاز داشته باشید. اما تصویری که در اختیار دارید دارای قسمت های اضافی مثل پس زمینه رنگی است. با استفاده از نرم افزار Photoshop می توانید قسمت های اضافی را خذف کنید اما جالب است بدانید که با استفاده از قابلیت های نرم افزار پاورپوینت نیز این کار امکان پذیر است.
پس از وارد کردن تصویر به سند یا اسلاید مورد نظر، سربرگی جدید با نام FORMAT باز شده و در حالت انتخاب شده قرار خواهد گرفت. اگر قبلا تصویر را وارد کرده اید، ابتدا بر روی آن کلیک کنید تا تصویر انتخاب شده و حال سربرگ FORMAT باز شده است و میتوانید این سربرگ را انتخاب کنید. سپس در کادر گروه Adjust بر روی گزینه Remove Background کلیک کنید. در این حالت رنگ بنفش ایجاد شده در زمینه، به منزله ی قسمت هایی از تصویر است که بعنوان پس زمینه توسط برنامه حذف می گردد.
پس از انتخاب گزینه Remove Background و انتخابی شدن حذفیات تصویر، سربرگی جدید با نام BACKGROUND REMOVAL باز خواهد شد. اگر مشاهده کردید که رنگ بنفش قسمت هایی از تصویر که مایل به حذف آن نیستید در بر گرفته است، می توانید کادر را بزرگتر کنید. حال پس از تنظیم محدوده حذفیات، از سربرگ باز شده BACKGROUND REMOVAL و از کادر گروه Close برروی گزینه Keep Changes کلیک کنید تا قسمت های انتخاب شده حذف گردند. در حالتی که محدوده حذفیات را مشخص کرده باشید، با کلیک بر روی گزینه Discard ALL Changes مراحل انتخاب و ادامه کار حذف کردن زمینه تصویر پایان خواهد یافت.
در صورتی که محدوده انتخاب (هایلایت) پس زمینه به گونه ای باشد که قسمت هایی از تصویر اصلی حذف شود، و یا قسمتی از پس زمینه برای حذف انتخاب نشده باشد، یک بار تصویر را به حالت اولیه برگردانید و دوباره مراحل بالا را انجام دهید تا پس زمینه تصویر هایلایت شود. حال از کادر گروه باز شده BACKGROUND REMOVAL به کادر گروه Refine بروید. گزینه های موجود در این کادر گروه عبارتند از:
Mark Areas to Keep: با انتخاب این گزینه میتوانید قسمت های دلخواه را از حالت انتخابی خارج کرده تا از حذف آن ها جلوگیری شود.
Mark Areas to Remove: با انتخاب این گزینه میتوانید قسمت های جدیدی را به حالت انتخاب در آورده و حذف کنید. این کار با کلیک و دراگ کردن بر روی قسمت های مورد نیاز انجام می پذیرد. در صورتی که قصد دارید قسمت هایی از تصویر را به حالت انتخاب شده و حذفیات اضافه کنید، با انتخاب گزینه Mark Areas to Remove و کلیک و دراگ بر روی آن قسمت به حالت انتخاب اضافه نمایید.
اگر به یکی از دو روش بالا قسمت هایی از تصویر را از حالت انتخاب خارج کرده اید و یا به قسمت های انتخاب شده برای حذف کردن اضافه نموده اید، پس از انتخاب قسمت های دلخواه خط هایی با علامت مثبت و منفی بر روی این قسمت ها ظاهر میگردد که علامت های مثبت نشان دهنده استفاده از گزینه Mark Areas to Keep و علامت های منفی نشان دهنده استفاده از گزینه Mark Areas to Remove میباشد.
Delete Mark: با کلیک بر روی این گزینه و سپس کلیک بر روی نقاط مثبت و منفی میتوانید این نقاط را حذف کرده و به حالت قبل برگردانید.
حال برای حذف پس زمینه کافیست بر روی گزینه Keep Change کلیک کرده تا پس زمینه حذف گردد.بدین صورت تصویر دلخواه شما حاصل خواهد شد.
اگر مطلب برای شما مفید بود ، دیدگاه خود را ثبت بفرمایید
تماس با مشاور پژوهشی ریسرچ ادیتور: 07191009198 - داخلی شماره 3
***در صورتی که قصد طراحی پوستر یا اسلاید باکیفیت را دارید و زمان کافی برای یادگیری انجام آن ندارید ، میتوانید برای استفاده از این خدمت یک سفارش ثبت کنید و با هزینه ای پایین و با صرف زمان اندک این مورد را برای مقاله یا پایان نامه خود اجرا کنید***
ثبت سفارش طراحی پوستر و اسلاید
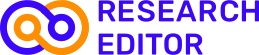




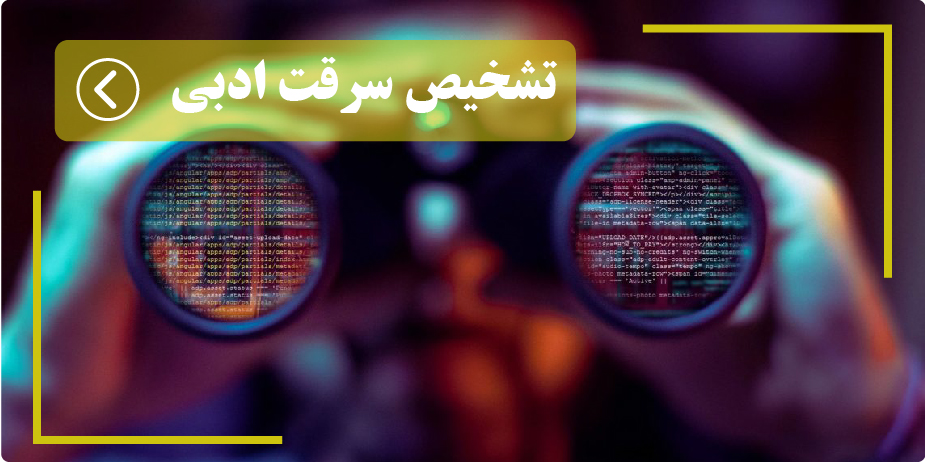






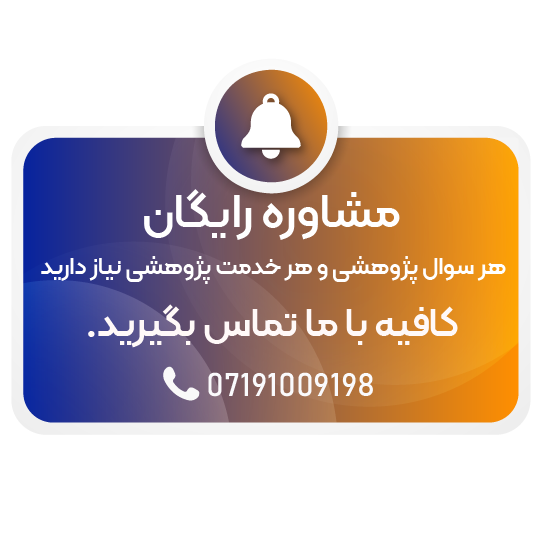

ثبت دیدگاه جدید
دیدگاه ها
بسیار ممنونم . واقعا دمتون گرم .