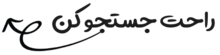
آموزش استفاده Track Changes در Word
اصلاح مقاله ویرایش شده در ترک چنج ورد

ترک چنج چیست؟
قابلیت پیگیری تغییرات یا همان Track Change در نرمافزار word، به شما این امکان را میدهد که روند تغییرات ایجادشده در یک متن را مشاهده و دنبال کنید. ترک چنج درواقع ابزاری مفید برای مدیریت تغییرات ایجادشده توسط چندین نویسنده در یک متن است. این قابلیت معمولاً برای کارهای مشارکتی که بیش از یک نفر روی متن کار میکند، استفاده میشود؛ زیرا انعطاف لازم برای پذیرش یا رد هرگونه اطلاعات موجود در متن را در اختیار نویسندگان قرار میدهد. هنگام روشن بودن ترک چنج، میتوانید حذف، درج و هرگونه تغییر انجامشده در متن را مشاهده کنید.
نکات کلی مربوط به ترک چنج:
نرمافزار ورد، متن ویرایش شده را با علامتهای تجدیدنظر رنگی یا همان Markup، مانند خط کشیده زیر متن و یا خط روی متن، نمایش میدهد. ویرایشهای انجامشده توسط هر نویسنده یا ویراستار بارنگ متفاوتی ظاهر میشود. این رنگ توسط نرمافزار اختصاص داده میشود و شما نمیتوانید رنگ خاصی را برای بازبینی انتخاب کنید.
خط عمودی موجود در حاشیه سمت چپ متن نشاندهنده محل تغییرات ایجادشده است. جزئیات تغییر در حاشیه سمت راست متن نشان داده میشود.
با قرار دادن نشانه گر بر روی تغییرات، یک صفحه با اطلاعات بیشتر ازجمله نام مرورگر و تاریخ و زمان بازبینی نمایش داده میشود.
نام نویسنده یا ویراستار همان نامی است که در قسمت نام کاربر در اطلاعات نرمافزار واردشده است. برای مشاهده یا تغییر آن، میبایست از قسمت ابزارها یا همان tools، گزینهها یا Options را انتخاب و روی قسمت اطلاعات کاربر کلیک کرده و نام نوشتهشده را تغییر دهید.
تمامی مراحل ترک چنج از نوارابزار Review، قسمت Tracking قابل انجام میباشد.
گزینه show markup را انتخاب و نوع تغییری را که میخواهید نمایش داده شود مشخص کنید. بهعنوانمثال، کامنت comment، درج insertion، حذف deletion، فرمتینگ Formatting و ... . علامت چک کنار هرکدام نشان میدهد که آن مورد انتخابشده است.
نکته مهم: حتی اگر نوع نشانهگذاری را با پاک کردن آن در منوی Show Markup مخفی کنید، هر بار که متن توسط شما یا فرد دیگری باز شود، نشانهگذاری بهطور خودکار ظاهر میشود. درنتیجه اگر میخواهید دیگران از روند تغییرات مطلع نشوند میبایست همه تغییرات را تائید یا رد نمایید.
نمایش تغییرات و نظرات توسط ویراستاران
معمولاً ویراستاران میخواهند متن را آنطور که بعد از اعمال تغییرات ظاهر میشود، مشاهده کنند. این روش به آنها این فرصت را میدهد تا ببینند که متن بعد از اعمال تغییرات، چگونه ظاهر میشود. برای مشاهده تغییرات چندین را وجود دارد:
§ برای مرور تغییرات، با خط قرمز در حاشیه، Simple Markup را انتخاب کنید.
§ برای مشاهده دقیق تغییرات، همه نشانهگذاریها All Markup را انتخاب کنید.
§ برای پیشنمایش متن در صورت دائمی بودن همه تغییرات پیشنهادی، بدون نشانهگذاری No Markup را انتخاب کنید.
§ برای مشاهده متن اصلی با در نظر گرفتن اینکه همه تغییرات پیشنهادی حذفشدهاند، Original اصل را انتخاب کنید.
پذیرش یا رد تغییرات
برای حذف تغییرات و نظرات پیگیری شده و به دست آمدن فایل نهایی، باید تغییرات را بپذیرید و یا آنها را رد کنید. به این نکته توجه داشته باشید که برخی از اصلاحات بهعنوان دو تغییر جداگانه محسوب میشوند. بهعنوانمثال، جایگزینی یک کلمه با کلمه دیگر شامل حذف کلمه پیشین و درج کلمه جدید است. شما باید هر دو این تغییرات را قبول یا رد کنید تا تغییرات اعمال شوند.
مرور خلاصه تغییرات انجامشده:
با استفاده از نوارابزار review و قسمت reviewing pane میتوانید بهسرعت اطمینان حاصل کنید که همه تغییرات ردیابی شده از متن شما حذفشدهاند یا نه. بخش خلاصه در بالای صفحه reviewing تعداد دقیق تغییرات و نظرات ردیابی شده در متن شما را نمایش میدهد. همچنین به شما امکان میدهد که نظرات طولانی که در کادر کامنت بهطور کامل قرار نمیگیرند را نیز بخوانید.
· برای مشاهده خلاصه تغییرات در کنار صفحه، Reviewing Pane Vertical را انتخاب کنید.
· برای مشاهده خلاصه تغییرات در پایین صفحه، Reviewing Pane Horizontal را انتخاب کنید.
بهطور پیشفرض، قسمت مرور موجود در بالای صفحه نشان میدهد که تعداد کل بازنگریها در متن چقدر است. برای مشاهده تعداد و نوع تغییرات فلش کنار تعداد بازنگریها را انتخاب کنید.
مرور تغییرات بهصورت تکتک و متوالی:
برای مرور هرکدام از تغییرات بهتنهایی و بهطور متوالی میتوانید مسیر زیر را طی کنید:
1. بر روی نقطهای در ابتدای صفحه کلیک کنید.
2. از قسمت review وارد قسمت تغییرات changes شوید.
3. هرکدام از تغییرات را جداگانه تائید یا رد کنید. بعد از هر تائید یا رد شما، word سراغ تغییر بعدی میرود.
4. این فرآیند را تا پایان متن تکرار کنید تا جایی مه در متن شما دیگر اثری از ترک چنج و کامنت نباشد.
نکته: اگر میخواهید بدون تائید یا رد کردن تغییرات، فقط آنها را دنبال کنید کافی است گزینههای بعدی next و قبلی previous را انتخاب کنید.
پذیرش یا رد یکی از تغییرات:
اگر نخواهید بهصورت متوالی تغییرات را اعمال کنید و فقط قصد تائید یا رد یکی از تغییرات را داشته باشید، روی تغییر مدنظر کلیک راست کرده و گزینه پذیرش یا رد آن را انتخاب کنید.
پذیرش یا رد همه تغییرات بهطور همزمان:
برای پذیرش یا رد همه تغییرات بهصورت همزمان، از نوارابزار review، قسمت changes را انتخاب کنید. سپس بر روی گزینه accept برای پذیرش و یا گزینه reject برای رد تغییرات کلیک کنید. اگر میخواهید همه تغییرات را قبول کنید گزینه accept all changes and stop tracking را انتخاب کنید.
ولی اگر قصد رد همه تغییرات رادارید، گزینه reject all changes and stop tracking را انتخاب و کلیک کنید.
مرور تغییرات بر اساس نوع ویرایش انجامشده و یا توسط نویسنده مدنظر
برای مشاهده و مرور تغییراتی که توسط یک فرد خاص انجامشده و یا مرور نوع خاصی از تغییرات میتوانید از مسیر زیر استفاده کنید.
§ از نوارابزار review، گزینه tracking را انتخاب کنید.
§ بر روی گزینه show Markup کلیک کرده و همهی تیکهای زدهشده را بهجز مواردی که میخواهید تغییرات آن را مشاهده کنید، حذف کنید.
§ اگر میخواهید تغییرات اعمالشده توسط فرد خاصی را مشاهده کنید، بر روی گزینه specific people کلیک کرده و تیکهای زدهشده برای همه افراد، بهجز فرد موردنظرتان را بردارید. اگر میخواهید تغییرات اعمالشده توسط همه را ببینید بر روی گزینه all reviewers کلیک کنید.
اضافه کردن نظر یا comment:
یکی از قابلیتها در نوارابزار review ایجاد یادداشت و حاشیهنویسی در متن است که بهعنوان نظرات یا comments شناختهشده و پس از ایجاد، در حاشیه سمت راست ظاهر میشوند.
برای ایجاد کامنت، متن را هایلایت کرده و یا نشانگر موس را در جایی که کامنت باید ظاهر شود، قرار دهید و از نوارابزار review، گزینه new comment را انتخاب کنید. همچنین از مسیر نوارابزار insert و بعد گزینه new comment هم میتوانید استفاده کنید.
برای ویرایش کامنت، روی کادر کامنت کلیک کرده و تغییر مدنظر خود را اعمال کنید. اگر نمیتوانید متن کامنت را مشاهده کنید، روی نوارابزار کلیک کنید تا پنجره بازبینی در پایین صفحه ظاهر و در آنجا ویرایش شود. با کلیک مجدد بر روی دکمه Reviewing Pane، پنجره بسته میشود.
برای پاسخ به کامنت، کافیست نشانگر را بر روی کامنت موردنظر قرار داده و بر روی دکمه سمت راست نشانگر کلیک کنید. در صفحه بازشده گزینه reply to comment را انتخاب و پاسخ خود را تایپ نمایید.
برای پاک کردن کامنت، میبایست نشانگر موس را بر روی کامنت موردنظر قرار داده و بر دکمه سمت راست نشانگر کلیک کرده و گزینه delete comment یا reject change/delete comment را انتخاب کنید.
اگر قصد پاک کردن همه کامنت ها را دارید، میبایست از نوارابزار review، قسمت comments، گزینه delete را انتخاب و سپس گزینه delete all comments in document را انتخاب کنید.
اگر مطلب برای شما مفید بود ، دیدگاه خود را ثبت بفرمایید
تماس با مشاور پژوهشی ریسرچ ادیتور: 07191009198 - داخلی شماره 3
*** برای ثبت سفارش ویرایش نیتیو مقاله ، با گارانتی و گواهی ویرایش معتبر، با هزینه ای پایین و صرف زمان اندک روی لینک زیر کلیک کنید***
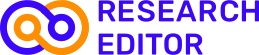




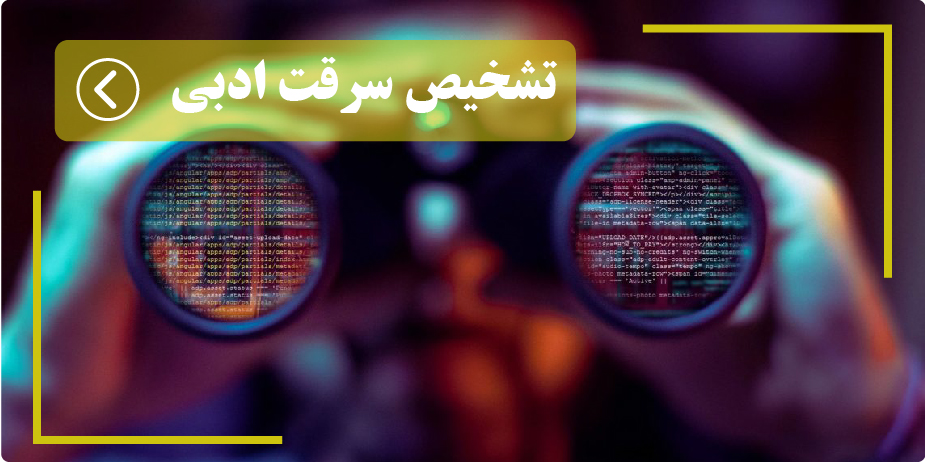






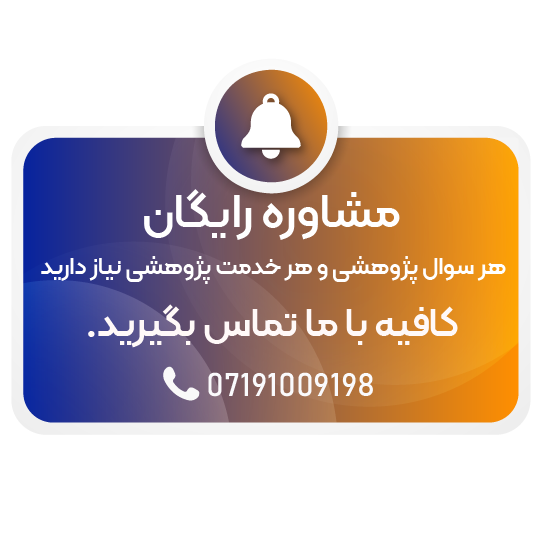

ثبت دیدگاه جدید