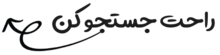
بازیابی فایل های پاک شده بدون نیاز به نرم افزار در Word
آموزش بازیابی فایل ورد حذف شده
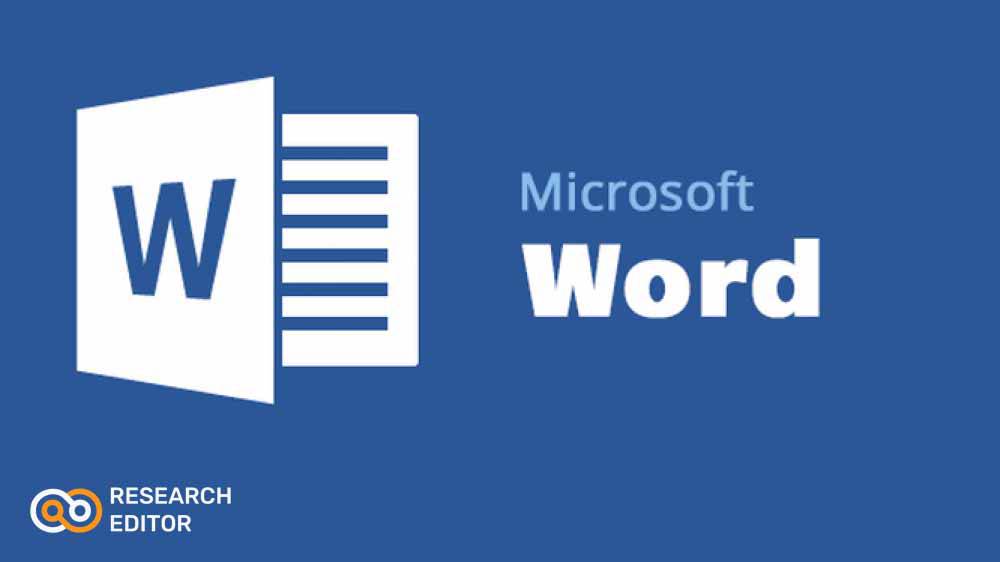
بازیابی فایل های پاک شده بدون نیاز به نرم افزار در Word
ممکن است فایل های موجود بر روی سیستم به اشتباه پاک شوند یا مجبور به حذف آن ها باشید یا قبلاً آن را حذف کرده و اکنون به آن نیاز دارید. راه چاره چیست؟ نرم افزارهای بسیاری در این زمینه وجود دارند که می توان به کمک آن ها از شر این مشکل رها شد. در صورت عدم دسترسی به این نوع نرم افزارها می توانید از نرم افزار Word office استفاده کنید که روش و دستورالعمل استفاده در زیر توضیح داده شده است:
فعال کردن قابلیت Previous Version
در ابتدا شما برای بازیابی یک فایل باید قابلیت Previous Version داریوها سیستم خود را فعال کنید.این قابلیت در ویندوز ۷ به طور پیش فرض بر روی درایو C فعال است که بازیابی فایل ها را فقط در این درایو ممکن می سازد. برای فعال نمودن قابلیت Previous Version بقیه داریوهای سیستم مسیر زیر را دنبال کنید:
در قسمت Control Panel به System and Security و سپس به System بروید. سپس در پنجره ظاهر شده در سمت چپ بر روی گزینه System protection کلیک کنید. در تب System protection و در قسمت protection setting درایو مورد نظر خود را برای فعال کردن این قابلیت انتخاب و بر روی دکمه Configure کلیک کنید. در این پنجره شما با انتخاب گزینه اول “Restore system settings and previous version of files” میتوانید علاوه بر فعال کردن قابلیت Previous Version برای یک فایل، قابلیت Restore (بازیابی) نمودن تنظیمات این درایو را توسط System Restore ویندوز نیز فعال کنید، وبا گزینه دوم “Only restore the previous version of files” قابلیت Previous Version برای فقط یک فایل را فعال می کنید. (گزینه سوم برای غیر فعال کردن این تظیمات میباشد).
یکی از دو گزینه اول را به دلخواه انتخاب کنید و سپس از قسمت Disk Space Usage یک مقدار دلخواه از هارد درایو خود را برای این قابلیت اختصاص دهید. هر چقدر فضای بیشتری اختصاص دهید مدت زمان نگهداری ورژن های قبلی فایل و پوشه بر روی ویندوز بیشتر می شود.
در نهایت پس از انجام تنظیمات پنجره را OK کنید و سپس در صورت نیاز این تنظیمات برای داریو دیگر سیستم که می خواهید این ویژگی را داشته باشد فعال کنید.
حال برای استفاده از قابلیت previous version کافیست بر روی فایل یا پوشه مورد نظر کلیک راست کرده و گزینه Restore previous version را انتخاب کنید. در پنجره ظاهر شده شما می توانید نسخه قبلی یک فایل و پوشه در طول هفته، ماه و یا سال گذشته مشاهده کنید، سپس از طریق گزینه Restore آن را بازیابی کنید.
AutoSave (ذخیره خودکار)
برای پیدا کردن فایلهای فایلهای Word پاک شده یا ذخیره نشده در سیستم، باید ویژگی AutoSave را روشن کنید. میتوانید فایل ذخیره نشده را مستقیماً از طریق مسیر زیر پیدا کنید:
C:\Users\Owner\AppData\Local\Microsoft\Office\UnsavedFiles
-2تب Info را انتخاب کنید؛ سپس روی Manage Document کلیک کنید و از لیستی که نمایش داده میشود، Recover Unsaved Documents را انتخاب کنید
-3 تمام فایلهای ذخیره نشده ورد اخیر به شما نمایش داده میشود؛ فایل مورد نظر خود را انتخاب کنید. در این مثال فایل «روز کتاب خوانی مبارک» همان فایلی است که میخواهیم آن را برگردانیم. روی فایل کلیک کنید تا در قسمت file name ظاهر شود.
-4 روی open کلیک کنید تا فایل برای شما باز شود.
-5 روی Save As کلیلک کنید؛ همان صفحه سیو همیشگی را میبینید. باید یک نام برای فایل خود انتخاب کنید و save را بزنید.
نکته: این مراحل در نسخه Word 2016 انجام میشود. مراحل Word 2013-2019 نیز مشابه است.
اگر مطلب برای شما مفید بود ، دیدگاه خود را ثبت بفرمایید.
تماس با مشاور پژوهشی ریسرچ ادیتور : 07191009198 - داخلی شماره 3
***در صورتی که قصد انجام ادیت یا ترجمه مقاله یا استاندارد سازی ، و یا سایر موارد مربوط به فرمت و استایل مقاله خود را دارید ، میتوانید برای استفاده از این خدمت یک سفارش ثبت کنید و با هزینه ای پایین و با صرف زمان اندک این مورد را برای مقاله یا پایان نامه خود اجرا کنید***
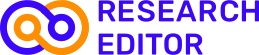




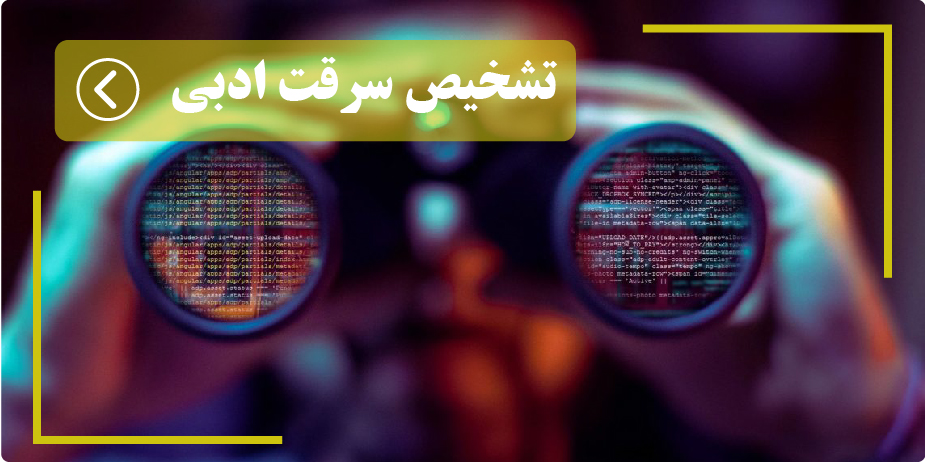






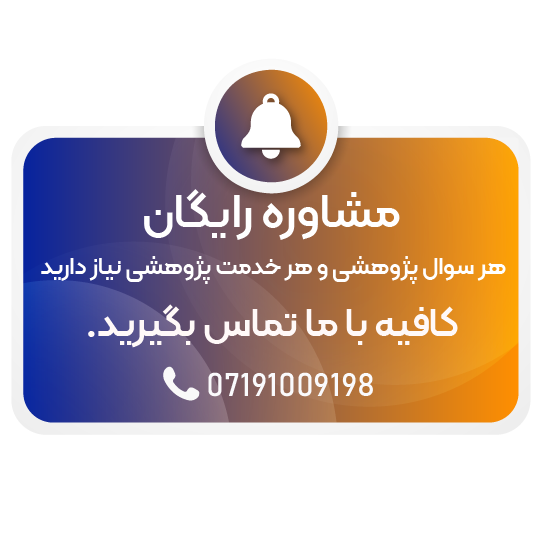

ثبت دیدگاه جدید