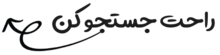
چگونه در Word به یک متن لینک بدهیم؟
قراردادن لینک به متن در ورد

استفاده از لینک یا هایپرلینک در متن، راهی آسان برای دسترسی سریع خوانندگان به اطلاعات موجود در وب یا قسمت دیگری از متن بدون نیاز به درج آن محتوا در صفحه است. با اضافه کردن یک لینک به یک کلمه، به سادگی میتوان توصیف یک عبارت خاص را به صفحهای در فضای وب ارجاع داده و از توضیحات اضافه در متن اجتناب کرد. در Word به چهار طریق میتوان لینک را ایجاد کرد.
§ فایل یا صفحه وب موجود: این گزینه میان متن شما و متن یا فایل موجود در وبسایت یا نرم افزاری دیگر همچون اکسل پیوند ایجاد میکند.
§ قرار دادن در همان فایل Word: در این حالت، به مورد انتخاب شده به یک عنوان یا بوکمارک در جای دیگری از متن لینک داده می شود.
§ ایجاد یک فایل جدید: در این حالت، یک فایل جدید word ایجاد شده، سپس به فایل جدید لینک زده میشود.
§ آدرس پست الکترونیکی: در این حالت، یک آدرس ایمیل قابل کلیک ایجاد شده که با کلیک روی آن یک پیام ایمیل جدید ایجاد می شود.
#service_formatting
درج لینک به یک صفحه وب خارجی
شما می توانید یک کلمه یا عبارت را در فایل Word خود به یک صفحه وب خارجی لینک دهید. به این منظور، کافیست ابتدا صفحه وبسایتی را که می خواهید به آن در مرورگر خود لینک دهید را بارگذاری کنید. در واقع می بایست، آدرس URL را کپی کنید.
سپس در فایل Word خود ، متنی را که می خواهید لینک دهید را هایلایت کنید. از همین تکنیک میتوانید برای لینک دهی به عکس نیز استفاده کنید. گام های زیر نحوه درج لینک را نشان می دهند.
1. بر روی متن انتخاب شده، راست کلیک کرده، گزینه "Link" را انتخاب و سپس دستور "Insert Link" را کلیک کنید.
2. در پنجره ای که باز می شود، بر روی گزینه "Existing File or Web Page" در سمت چپ صفحه، کلیک کنید.
3. سپس آدرس صفحه وب مورد نظر خود را در قسمت "Address" وارد کنید. (اگر آدرس را کپی کرده اید، می بایست در این قسمت جایگذاری کنید).
4. در مرحله آخر بر روی گزینه OK کلیک کنید تا لینک شما ذخیره گردد.
درج لینک به مکان دیگری در یک فایل word:
با استفاده از لینک یا هایپرلینک، شما می توانید بدون تکرار اطلاعات یکسان در صفحات مختلف، اطلاعات مد نظر خود را در اختیار خوانندگان قرار دهید. همچنین اگر متن شما طولانی است، میتوانید با برقراری لینک به بخش های دیگر متن، کار را برای خوانندگان آسان کنید. به عنوان مثال، ممکن است ادامه توضیحات در مورد یک موضوع در انتهای متن قرار گرفته باشد. در این صورت، با لینک دهی خواننده میتواند به انتهای متن دسترسی پیدا کرده و مطلب مورد نظر خود را سریعتر پیدا کند. همچنین میتوانید فهرستی از عناوین موجود در متن را تهیه کرده و مطلب مربوط به هر کدام از عناوین را به آن لینک کنید تا خواننده بتواند سریعتر به مطلب مورد نظر خود دسترسی پیدا کند. برای درج لینک به مکان دیگری در یک فایل word میتوانید از سه گزینه استفاده کنید:
§ می توانید گزینه top of document را انتخاب نمایید که لینک مورد نظر را به بالا متن ارجاع می دهد. یعنی هر زمان روی لینک کلیک شود، کاربر به ابتدای متن منتقل می شود. این گزینه زمانی کاربرد دارد که بخواهید سریع به ابتدا متن ایجاد شده برگردید.
§ گزینه Headings به شما اجازه می دهد به هدینگ ها و تیترهای داخل متن خود، لینک دهید.
§ گزینه سوم هم لینک ایجاد شده را به bookmark های شما ارجاع خواهد داد.
برای افزودن لینک هایی که از قسمتی از متن به قسمت دیگری از همان متن می روند ، مقصد را مشخص کرده و سپس لینک را به آن اضافه کنید. مقصد لینک را میتوان با bookmark یا سبک عنوان heading style مشخص کرد.
برای درج bookmark:
1. متن مورد نظر خود را انتخاب و از نوار ابزار insert، گزینه bookmark را انتخاب کنید.
2. در قسمت bookmark name، نام مد نظر خود را وارد کنید. توجه داشته باشید که نام میتواند ترکیبی از عدد و حروف باشد اما باید با حرف شروع شود. در نامگذاری نمیتوان از فاصله استفاده کرد و اگر نیاز به جدا کردن کلمات داشتید، میتوانید از خط فاصله (_) استفاده کنید. برای مثال، First_heading
3. بر روی گزینه Add کلیک کنید تا bookmark شما ثبت گردد.
برای درج heading style:
تیترها به طور خودکار به عنوان مقصد مشخص می شوند. تنها کاری که می بایست انجام دهید این است که یکی از سبک های تیتر داخلی را برای تیترهای خود انتخاب کنید.
1. متنی را که میخواهید برای آن style اعمال شود را انتخاب کنید.
2. از قسمت نوار ابزار Home، و قسمت style، بر روی سبک مورد نظر خود، کلیک کنید.
پس از مشخص کردن مقصد، آماده اضافه کردن پیوند یا هایپرلینک هستید. برای این منظور:
1.متن یا عکسی را که می خواهید به عنوان هایپرلینک استفاده کنید، انتخاب کنید.
2. بر روی آن راست کلیک کرده و سپس Hyperlink را انتخاب کنید.
3. در پنجره باز شده، در قسمت سمت چپ، گزینه Place in This Document را انتخاب کنید.
4. در لیست باز شده، ایتدای صفحه، تیتر و یا بوکمارک موردنظر خود را که میخواهید به آن پیوند دهید، انتخاب کرده و بر روی گزینه Ok کلیک کنید.
#post_62
درج لینک به یک فایل جدید:
گاهی در اواسط نوشتن یک متن متوجه می شوید که مخاطب ممکن است به اطلاعات بیشتری نیاز داشته باشد که اگر در متن حاضر آن را بیاورید، منجر به طولانی شدن متن شما خواهد شد. در این حالت می بایست ابتدا یک سند تازه ایجاد کرده و اطلاعات مورد نظر خود را در آن بیاورید. سپس به آن لینک دهید. بدین منظور پس از انتخاب گزینه link، در سمت چپ صفحه بر روی گزینه create new document کلیک کنید. در پنجره باز شده می توانید یک فایل جدید ایجاد کرده و به آن لینک دهید. برای اینکار ابتدا در قسمت name of new document نامی برای فایل جدید خود انتخاب نمایید و سپس بر روی Ok کلیک کنید. از این طریق به فایل جدیدی که تازه ساخته اید، لینک می دهید.
درج لینک به آدرس ایمیل
برای لینک دادن به آدرس ایمیل می توانید از سمت چپ پنجره Insert hyperlink، گزینه E-mail Address را انتخاب کنید. در پنجره باز شده در قسمت email address آدرس ایمیل مد نظر خود را وارد نموده و در بخش subject موضوع را بنویسید. تمام ایمیل های قبلی مورد استفاده قرار گرفته در بخش recently used نمایش داده می شود و شما می توانید از میان آنها ایمیل مد نظر خود را انتخاب نمایید. سپس بر روی Ok کلیک کنید تا لینک مورد نظر ایجاد شود.
#post_84
ویرایش یک لینک:
برای ویرایش یک پیوند کافیست روی آن راست کلیک کرده و Edit Hyperlink را انتخاب کنید. همان پنجره Insert Hyperlink باز میشود و شما میتوانید ویرایشهای لازم را انجام دهید. برای تغییر ظاهر یک لینک (مانند سبک فونت، اندازه یا رنگ)، روی لینک راست کلیک کرده و بر روی گزینه Font کلیک کنید. سپس پنجره Font باز شده و میتوانید نوع فونت، اندازه و رنگ متن لینک و سایر تغییرات لازم را انجام دهید.
نحوه حذف یک لینک:
1. روی متن هایپرلینک مد نظر خود، راست کلیک کنید.
2. در منوی باز شده گزینه Remove Hyperlink را انتخاب کنید.
نکته: برای حذف همه لینکها به طور همزمان، ابتدا تمام متن را انتخاب کنید. برای این کار میتوانید از کلید میانبر Ctrl+A استفاده کنید. سپس Ctrl+Shift+F9 را فشار دهید تا همه لینک ها حذف شوند.
اگر مطلب برای شما مفید بود ، دیدگاه خود را ثبت بفرمایید
تماس با مشاور پژوهشی ریسرچ ادیتور : 07191009198 - داخلی شماره 3
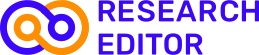




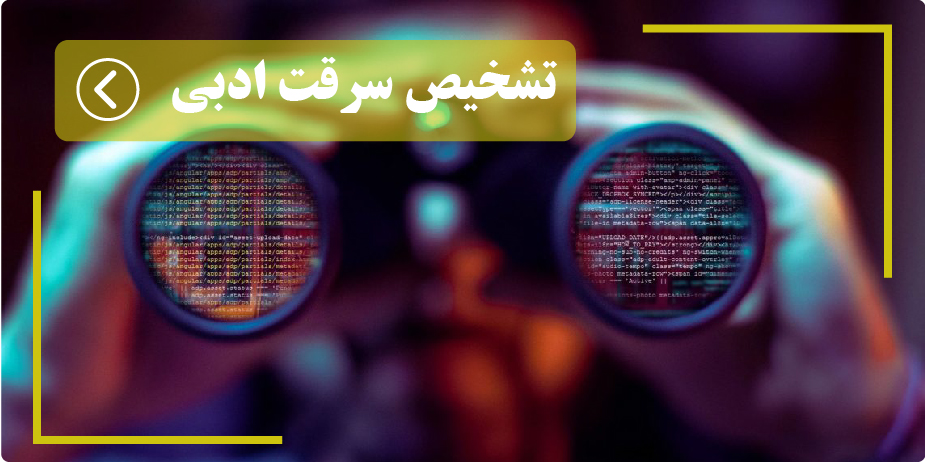






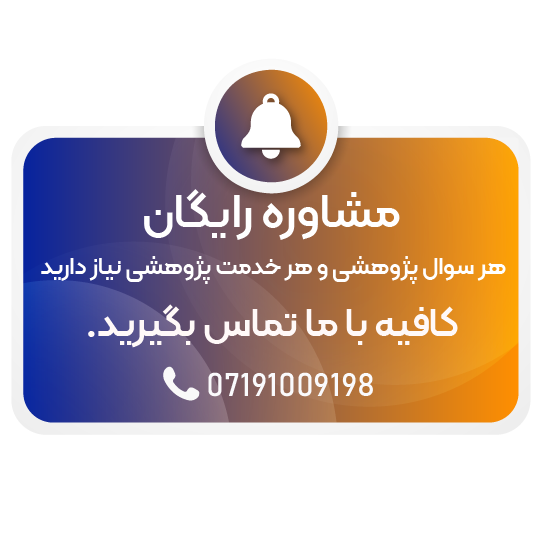

ثبت دیدگاه جدید