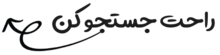
قابلیتهای پیشرفته ورد برای نگارش یک مقاله حرفه ای (قسمت دوم )
آشنایی با قابلیتهای پیشرفته ورد برای نگارش یک مقاله

چگونه دسترسی ویرایش متن را در ورد محدود کنیم؟
به منظور محدودکردن امکان دسترسی ویرایش در ورد، مراحل زیر را اجرا کنید:
روی تب Review در نوار بالا کلیک کنید.
در قسمت Protect به Restrict Editing بروید.
دکمه «Allow only this type of editing in the document» را در پانل Restrict Editing در سمت راست علامت بزنید.
محدودیت پیشفرض فقط حالت reading only است. روی Menu کلیک کنید و Traced changes، Filling in form یا Comments را انتخاب کنید.
در بخش Restricting گزینه Everyone را در زیر Exceptions علامت بزنید. قسمتی از سند که برای ویرایش باز است اکنون در داخل کروشه ظاهر می شود.
همچنین مجاز به افزودن کاربران بیشتر و تغییر بخشهای علامتگذاریشده برای ویرایش هستید.
پس از کلیک بر روی Yes، روی Start Enforcing Protection کلیک کنید.
رمز عبور را تأیید کنید و برای محافظت ستارهدار روی OK کلیک کنید.
چگونه می توانم محدودیت ویرایش را در Word باز کنم؟
برای باز کردن قفل محدودیت ویرایش در MS Word، یا به عبارت دیگر متوقف کردن حفاظت مراحل زیر را دنبال کنید:
در تب Review، روی Restrict Editing کلیک کنید.
روی Stop Protection در پایین پنجره Restrict Editing کلیک کنید.
رمز عبور را وارد کنید تا حفاظت متوقف شود.
سفارشیسازی تصحیح خودکار کلمه
مورد دیگری که باید در مورد آن تصمیم بگیرید، فعال یا غیرفعال کردن قابلیت تصحیح خودکار (AutoCorrect) نرمافزار ورد است. در صورتی که مشغول نوشتن مقالهای تخصصی که در متن آن از کلمات منحصر به فرد زیادی استفاده شده، هستید، قابلیت تصحیح خودکار میتواند رنجآور باشد. حتی ممکن است مایل به مشاهده رویدادهای مربوط به قابلیت تصحیح خودکار متن هنگام نوشتن مقاله نباشید. قابلیت یاد شده به طور پیشفرض فعال است که برای اعمال تغییرات در این قابلیت باید در پلتفرم OS X به منوی Preferences رفته و گزینهی AutoCorrect را برگزینید. در پلتفرم ویندوز هم، پس از مراجعه به سربرگ File، باید مسیر Options→ proofing→ AutoCorrect Options را طی کرده و روی دکمهی ...AutoCorrect Options کلیک کنید.
برخی از ویژگیهای موجود در بخش تنظیمات تصحیح خودکار مانند قالببندی خودکار کسرها ((½) Fractions (1/2) with fraction character)، تبدیل آدرسهای اینترنتی به هایپرلینک Internet and network paths with hyperlinks)، تبدیل حرف اول نامهای روز (Capitalize names of daysیا اولین کلمه از جمله به حرف بزرگ انگلیسی Capitalize first letter of sentences و غیره، واقعا مفید هستند. میتوانید این ویژگیها را در سربرگهای مختلف مربوط به پنجرهی AutoCorrect Options بیابید.
همچنین، در صورتی که به طور مکرر کلماتی با کاراکترهای ویژه یا عباراتی طولانی را در ورد تایپ میکنید، میتوانید در سربرگ AutoCorrect، ماکروهای مفیدی تعیین کنید که دیگر مجبور به نوشتن مکرر آنها نباشید. برای مثال در صورتی که تمایلی به نوشتن صحیح و مکرر کلمهی Pokémon با حرف e که دارای علامت تکیه است ندارید، میتوانید با یکبار نوشتن کلمهی سادهی Pokemon در بخش Replace و کلمهی Pokémon در بخش With و افزودن این ماکرو با زدن دکمهی Add به لیست موجود، کار خود را ساده کنید؛ به طوری که هنگام نوشتن کلمهی Pokemon، به طور خودکار با کلمهی Pokémon جایگزین شود.
صحت نوشتاری و امتیازدهی به آن
این ویژگی یک قابلیت فنی است. بیشتر افراد از بررسیهای املایی و صحت دستور زبان در نرمافزار Word، آگاهی دارند اما این قابلیت نرمافزار ورد همچنین میتواند بر اساس استانداردهایی به پیچیدگی متن شما امتیاز دهد. به منظور بررسی املایی، صحت دستور زبان و امتیازدهی به متن خود، از تیک خوردن گزینههای "Check Grammar with Spelling” و "Show Readability Statistics” در بخش Preferences نرمافزار ورد پلتفرم اپل و تیک خوردن همان گزینهها در مسیر ...Options→ proofing→ When correcting spelling in نرمافزار ورد پلتفرم ویندوز اطمینان حاصل کنید.
در نرمافزار ورد هر دو پلتفرم، در صورتی که اشتباهی در بررسی املایی و دستور زبان وجود داشته باشد، نمیتوانید به بخش امتیازدهی موجود در قابلیت خوانایی دسترسی داشته باشید. برای این منظور، باید پس از کلیک بر روی آیکون کتابی شکل آمار قابلیت خوانایی (Readability Statistics) که در گوشهی پایین و سمت چپ نرمافزار ورد قرار دارد، در صفحهی ظاهر شده هر اشتباه موجود در متن را با زدن دکمهی Ignore (چشم پوشی) و Ignore All (چشم پوشی از همه) نادیده گرفته یا با کلیک راست روی کلمههای مورد نظر، آن را به فرهنگ لغت نرمافزار اضافه کنید تا صحیح تلقی شود. پس از انجام این کار با زدن آیکون آمار قابلیت خوانایی، میتوانید به این آمار دسترسی داشته باشید.
پنجره ظاهر شده، تفکیک مختلفی از واژه شماری متن، تعداد کاراکترها، تعداد جملات، تعداد کلمات موجود در یک جمله، امتیازدهی به متن و موارد فنی دیگر را در اختیار کاربران میگذارد. بخش قابلیت خوانایی بر اساس ۲ استاندارد به متن کاربران امتیاز میدهد. هر یک از استانداردها از فرمول ریاضی خاصی استفاده کرده و بر اساس مدارج تحصیلی مدارس ایالات متحدهی آمریکا تدوین شدهاند. بازهی امتیازدهی استاندارد اول بین صفر تا ۱۰۰ بوده و Flesch Reading Ease نام دارد. عدد صفر به معنی سختی فوقالعاده زیاد و عدد ۱۰۰ هم به معنی سادگی زیاد خوانایی متن است. در نرمافزار ورد پلتفرم OS X مورد استفادهی ما این عدد ۶۰.۹ است.
استاندارد دوم هم Flesch-Kincaid Grade Level نام داشته و امتیازی بین صفر تا ۱۰ را به متن موجود میدهد. این استاندارد درجه فهم مطلب و خوانایی آن را نسبت به مدارس آمریکا سنجیده و امکان داوری را برای استادان، کتابدارها و افراد دیگر سادهتر میکند. هر چه این عدد بزرگ باشد، مناسبتر بوده و نشانگر درجهی فهم بالاتر مطلب است. در واقع تحصیلات عمومی زیادی برای فهم مطلب لازم است. این عدد برای مطلب ما برابر با ۹.۹ است. متاسفانه استانداردهای یاد شده برای متون فارسی پشتیبانی نمیشوند!
اگر مطلب برای شما مفید بود ، دیدگاه خود را ثبت بفرمایید.
تماس با مشاور پژوهشی ریسرچ ادیتور : 07191009198 - داخلی شماره 3
***در صورتی که قصد انجام ادیت یا ترجمه مقاله یا استاندارد سازی ، و یا سایر موارد مربوط به فرمت و استایل مقاله خود را دارید ، میتوانید برای استفاده از این خدمت یک سفارش ثبت کنید و با هزینه ای پایین و با صرف زمان اندک این مورد را برای مقاله یا پایان نامه خود اجرا کنید***
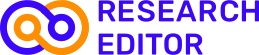




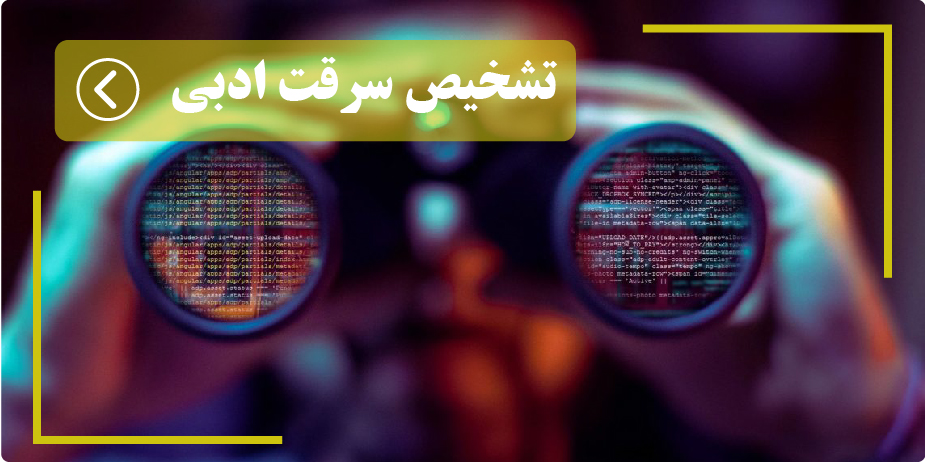






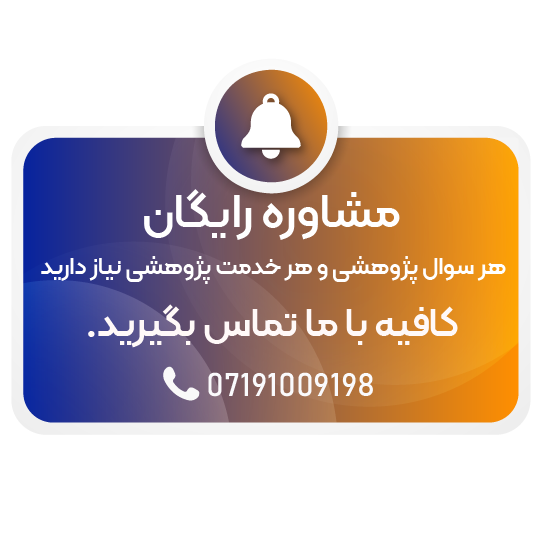

ثبت دیدگاه جدید